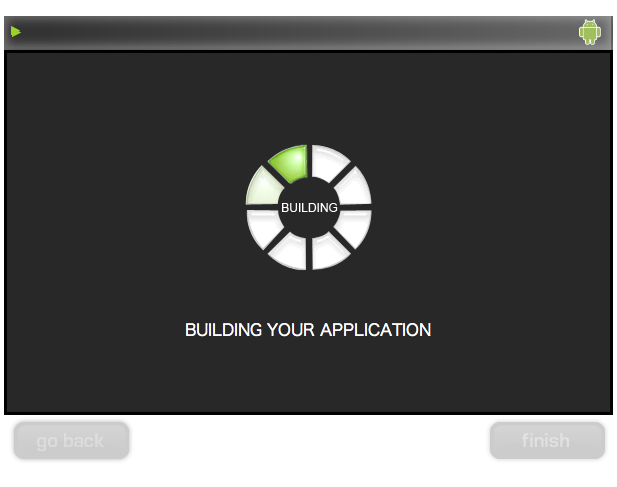実機の入れ方(Android)
お久しぶりです(^^ゞ
appMobiを使って早4ヶ月。。。
と言ってもほとんどまだ使いこなしていない現状。
なにか良い物を作ったらブログに載せようと思って早3ヶ月…w
まぁ結果は見ての通りですww
まだ良い物が作れていない現状。。。
でもそろそろブログに書こうと思ったので、意外と知らないかもしれない実機の入れ方(Android)を書くことにしました。
参考にしてもらえると嬉しいです。
では早速!!
今回実機に入れるものはサンプルの"demo.statMobiAnalytics"を実機に入れたいと思います。
まずは自分のプロジェクトにコピーしました。

まず実機に入れるためには上にあるアイコン(画像を参照)をクリックします。"build for app store"

ボタンをクリックすると、下の画像のようになり、少し待ちます。

「Android App Builds」を選択し、「AndroidMarket」をクリックします。

次に下の画像のような画面になり、「download 」でアイコンなどのデータをダウンロードします。
二回目以降はダウンロードする必要はありません。
ダウンロードが終了したら、「continue」で次に行きましょう。

Androidのバージョンを指定します。

appMobiのカメラ、現在地情報、音楽の再生、録音を利用するかどうかを選択します。

Googleアカウントを入力して下さい。
パスワードが丸見えなので注意です・・・(;´∀`)
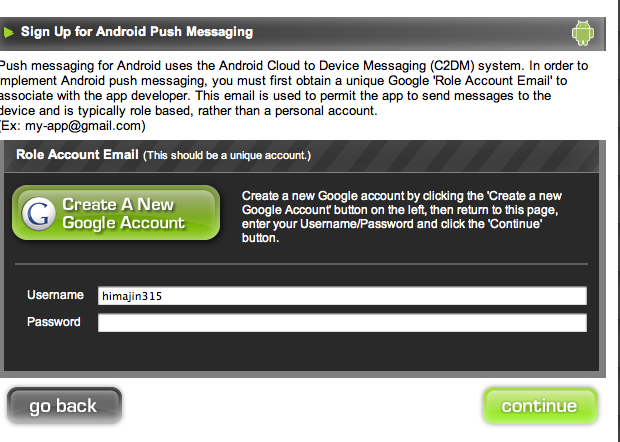
いよいよ次で最後です!!
画像を選ぶ作業ですね。「browse」をクリックします。
最初にダウンロードしたディレクトリから
appMobi_build_graphics-Android/launch_icons/launcher_icon_android.png
appMobi_build_graphics-Android/splash-landscape/splash_android.png
appMobi_build_graphics-Android/splash-landscape/splash_android_tablet.png
をそれぞれ選びます。
そして「finish」です(∩´∀`)∩ワーイ

そしてBuild終了(∩´∀`)∩ワーイ
「DownloadBuild」でアプリを保存します。

最後にダウンロードした「ryukyu.new10.Android.2.2.20111227024712.apk」を実機に入れます。
自分の実機の場合はUSB接続をし、「ユーザメモリ(本体)をONにする」でPCと接続します。

ryukyu.new10.Android.2.2.20111227024712.apk をAndroidに移し、
そしてアプリを開いてみると、、、

見事実機に入れることができました!!!
お疲れ様です(^^ゞ
最後に・・・
毎回実機に入れるのが面倒な方はマーケットから「app・lab」をダウンロードして試してみるのもいいと思います。
その場合、「Test Anyway」(画像の真ん中のアイコン)をお忘れなく(ノシ`・ω・)ノシ バンバン

次こそは作ったアプリを紹介するぞー(「・ω・)「ガオー